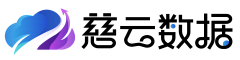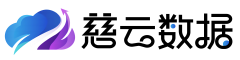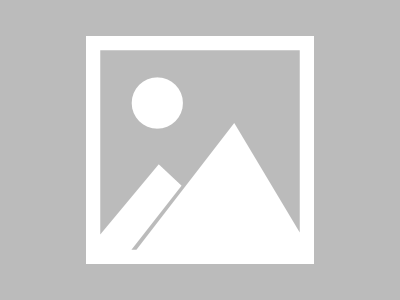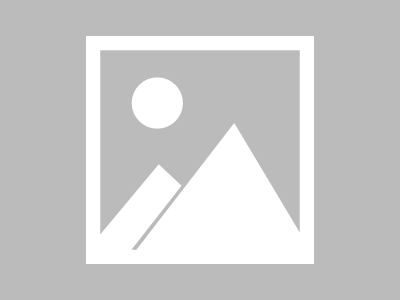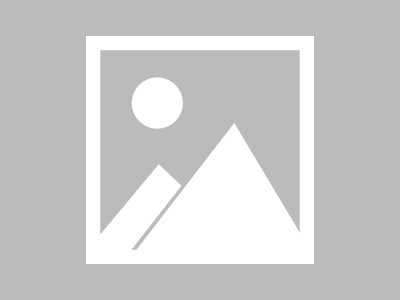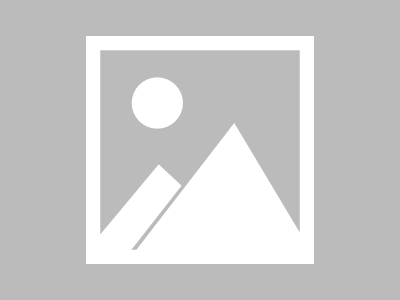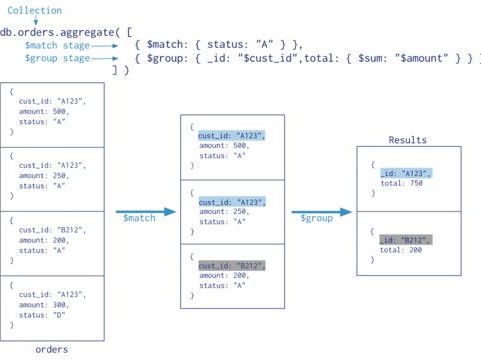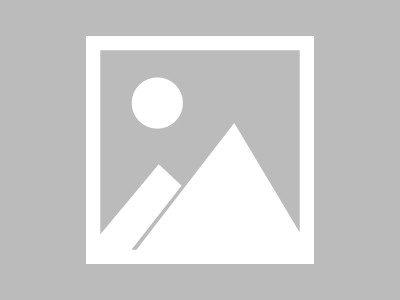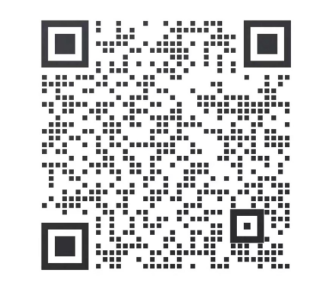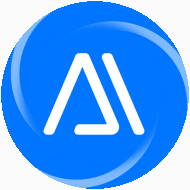determined配置
1. docker配置(默认使用ubuntu操作系统)
- 安装docker(国内可能需要先换源)
sudo apt install docker.io ### # 在Docker容器中再安装docker容易出问题,操作前参考下述说明明确需求再实施(一般只需让容器能运行docker指令,此时只需要执行说明中的最后一节方案) # https://jpetazzo.github.io/2015/09/03/do-not-use-docker-in-docker-for-ci/ ####
- 安装nvidia-container-toolkit
用于Docker容器内调用GPU(注意可能需要科学上网)
curl -fsSL https://nvidia.github.io/nvidia-docker/gpgkey | sudo apt-key add - distribution=$(. /etc/os-release;echo $ID$VERSION_ID) curl -s -L https://nvidia.github.io/nvidia-docker/$distribution/nvidia-docker.list | sudo tee /etc/apt/sources.list.d/nvidia-docker.list sudo apt-get update sudo apt-get install -y --no-install-recommends nvidia-container-toolkit # 可能需要手动安装systemctl指令: # sudo apt install systemd sudo systemctl restart docker
- 特定用户无法执行docker指令时的处理方案
- 将用户添加到特定组中:sudo usermod -aG docker inf
- 确认特定用户是否已被添加到指定组中:sudo cat /etc/group | grep docker
- 已将用户添加到指定组中,但执行id指令并未看到指定组时,可以尝试重新登录用户
- docker远程访问安全配置
- docker常用指令
- Docker容器磁盘空间限制
- 启动container时设置内存空间和硬盘映射
- ssh远程访问docker容器注意:root用户远程登录须额外运行以下指令再重启ssh服务:
sed -i 's/#PermitRootLogin prohibit-password/PermitRootLogin yes/' /etc/ssh/sshd_config ssh-keygen -A # 设置root密码 passwd # 重启ssh服务 service ssh restart
- docker容器的进入
1. 从image建立可使用gpu的container并进入交互式界面:docker run -it -p [host_port]:[container_port](do not use 8888) --gpus all -v [host_path]:[container_path] --name [container_name] [image_name] /bin/bash
-v指定路径映射,将本地路径挂载到容器中
2. 开启已有容器:
docker start [container_id or container_name]
3. 进入已经启动的 docker 容器的交互式终端,可以使用 docker exec 命令。这个命令可用于在运行中的容器内部执行命令或脚本,并以交互模式与容器进行交互,具体格式如下:
docker exec -it [container_id or container_name] /bin/bash
-it 表示 docker 将以交互模式和伪终端(pseudo-TTY)模式运行命令。
/bin/bash 则是要执行的命令或脚本,这里表示将会启动一个交互式Bash shell,
[container_id or container_name] 为要进入的实际容器的 ID 或名称,如果不确定确切的容器 ID 或名称,可以使用 docker ps 命令打印当前已开启的容器列表,包括它们的 ID、名称、状态等信息。如果要查看当前所有的容器列表,可使用docker ps -a
- windows安装docker:
- 官网下载安装:https://www.docker.com/,安装后首次运行时会提示安装虚拟机服务,推荐选择wsl
- wsl配置(docker首次启动时会弹窗提示配置方式,可以选择推荐的默认配置(需要科学上网),也可以按下述步骤手动配置):
- docker须配置: wsl --update,默认从microsoft store下载,可以尝试增加--web-download参数从github下载(需要科学上网),成功后先执行wsl --set-default-version 2将默认版本切换为2,再运行wsl --shutdown关闭wsl,再启动docker desktop(会自动启动wsl,确保更新生效)
- 自定义配置linux子系统
- docker存储和加载image的默认路径配置:

- 自定义python开发环境配置流程(windows配置,仅可用于调试,不能直接导出image到linux系统上运行determined实验,会出现显卡驱动不可用问题):
docker run -it --gpus=all -p 8022:22 --name test -v D:\learn\doctor_thesis:/home/WangXiaoFeng/doctor_thesis/ determinedai/environments:cuda-11.3-pytorch-1.12-tf-2.11-gpu-0.27.1 /bin/bash # 此时已进入新建立的test容器,运行以下指令设置允许以root身份进行ssh登录 sed -i 's/#PermitRootLogin prohibit-password/PermitRootLogin yes/' /etc/ssh/sshd_config ssh-keygen -A passwd # 设置自己的root密码 # 重启服务使修改生效 service ssh restart # 将常用的国内pip源和conda源改入新容器的家目录下 # 安装determined pip install determined==0.27.1 # 此后启动test容器即可在pycharm等python编辑器中配置ssh解释器到该环境, # 默认地址为localhost:8022,用户名root,密码为新设置的passwd
2. determined配置(详细说明)
- 安装determined
pip install determined
- 启动master节点,默认端口是8080
det deploy local master-up # 关闭master节点 # det deploy local master-down
- agent配置:新建文件agent-config.yaml,输入以下内容并按需调整
## The hostname or IP address of the Determined master. master_host: ip_of_your_master_node ## The port of the Determined master. master_port: 8080 ## The ID of this agent; defaults to the hostname of the current machine. Agent IDs must be unique## within a cluster. agent_id: rtx3090_0 ## The label of this agent. Agents with labels may only run workloads with the ## corresponding label. label: rtx3090 ## The GPUs that should be exposed as slots by the agent. A comma-separated list of GPUs, ## each specified by a 0-based index, UUID, PCI bus ID, or board serial number. # http_proxy: ip_of_proxy # https_proxy: ip_of_proxy
主要配置3个内容:
- Master节点,用于识别Master节点
- agent_id和label,分别对应本机id和组名,根据显卡型号命名即可
- 科学上网代理
- agent节点启动:
det deploy local agent-up --agent-config-path ## # 也可以使用: # docker run --gpus all -v /var/run/docker.sock:/var/run/docker.sock -v "$PWD"/agent-config.yaml:/etc/determined/agent.yaml determinedai/determined-agent:0.27.1 # 注意最后的版本号要和安装的determined版本号对应,一般为最新(运行det -v可以查看当前版本号) # "$PWD"/agent-config.yaml`是上一步新建的配置文件路径,按需调整(PWD表示当前工作目录) # 启动后可在web端看到当前cluster状态有变化,web端访问地址:masterIP:8080 ## # agent节点关闭 # det deploy local agent-down
3. 使用
- master节点启动后即可在web端对应地址看到当期系统状态,默认地址:masterip:8080,默认登录用户admin,默认无密码,直接登录即可
- 终端机安装determined,并配置master节点ip后,可以运行指令从命令行进行任务配置
- master节点IP配置
- 全局环境变量形式
- master节点IP配置
# 开机自动增加环境变量 sudo nano /etc/profile # 添加如下内容: # export DET_MASTER=ip_of_your_master_node sudo source /etc/profile
det user login # 输入账号密码即可
- 任务配置文件编写(详细配置)
description: your_task_name resources: agent_label: rtx3090 slots: 1 # use same host_Path and container_path to avoid problems when downloading checkpoint bind_mounts: - host_path: /home/test/project container_path: /home/test/project environment: image: determinedai/environments:cuda-11.3-pytorch-1.12-tf-2.11-gpu-0.27.1 environment_variables: - http_proxy=your_proxy - https_proxy=your_proxy以上涵盖了开启任务所需的基本设置,包括:
- description: 任务名
- resources: 要开启任务的GPU类型(对应label)和数量(对应slots)
- bind_mounts: 挂载分布式存储到docker容器内,host_path为物理机路径,container_path为容器内路径
- environment: docker容器的环境配置,包括使用的镜像和环境变量。
- 启动实验:
det experiment create const.yaml # 代码所在路径中的全部文件将被上传到容器中启动训练,注意路径下的文件总大小不要超过95M,数据集最好使用bind mounts的方式挂载到容器内
- Docker image配置:determined官方常用image地址
- 自定义image配置流程(有细微调整,使新的image支持远程ssh登录):
- 拉取官方默认image
- 交互式进入默认image,依次进行以下操作
docker run -it --gpus all -p 8022:22 --name test -v /home/WangXiaoFeng/doctor_thesis/:/home/WangXiaoFeng/doctor_thesis/ determinedai/environments:cuda-11.3-pytorch-1.12-tf-2.11-gpu-0.27.1 /bin/bash # 远程登录配置 sed -i 's/#PermitRootLogin prohibit-password/PermitRootLogin yes/' /etc/ssh/sshd_config ssh-keygen -A # 设置root密码 passwd # 重启ssh服务 service ssh restart # 此时就可以通过宿主机ip地址:8022以root身份访问该容器, # 但容器重启后无法直接ssh登录,需要再运行一次service ssh restart # 修改家目录下的.bashrc文件可以实现容器启动后自动重启ssh服务 echo "service ssh restart" >> .bashrc # 此时pycharm配置该ssh解释器时可能会出现iIndex 11 out of bounds for length 11问题,运行以下指令可以解决: sed -i 's/# StrictHostKeyChecking ask/StrictHostKeyChecking ask/' /etc/ssh/sshd_config # 预期的python解释器位置一般在 /opt/conda/bin/python3 # pip源修改 # 升级 pip 到最新的版本 (>=10.0.0) 后进行配置: # python -m pip install --upgrade pip pip config set global.index-url https://pypi.tuna.tsinghua.edu.cn/simple # 使用pip按需安装库 # 此时直接导出image后默认的python3路径会发生变化,无法正常运行determined实验,具体原因不明,可行的解决方案如下) # python3默认路径修正: # 1. 删除掉默认的python文件 rm /usr/bin/python3 # 2. 建立软链接到预期的python文件 ln -s /opt/conda/bin/python3 /usr/bin/python3 # pip指令也会丢失,运行以下指令将pip的路径指明,后续再启动容器后就可以直接运行pip echo "alias pip=/opt/conda/bin/pip" >> .bashrc
- 导出本地container,再导入为image,后续determined实验配置即可使用该image:
# docker ps -a # 查看容器状态,确认容器名称或ID # 导出前最好先关闭容器 docker stop test # docker export (容器名称或ID) > (镜像存储文件名,一般为.tar格式) # windows不能使用这种写法!导出容器为image,存储在本地目录中 docker export test > ./Downloads/test.tar # docker import - (导入后镜像名)
- 自定义image配置流程(有细微调整,使新的image支持远程ssh登录):