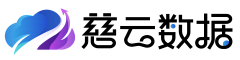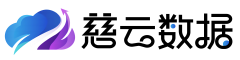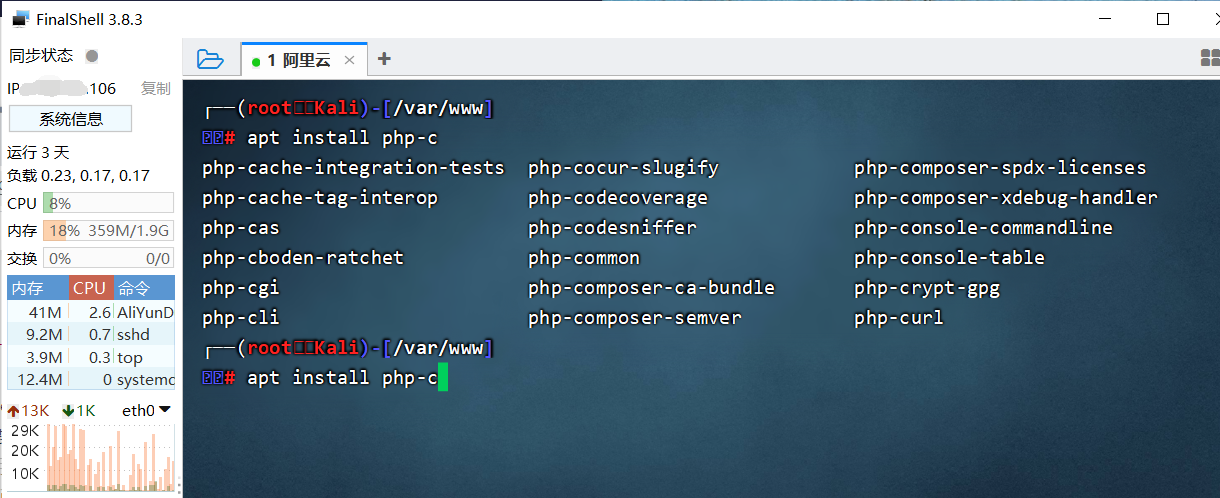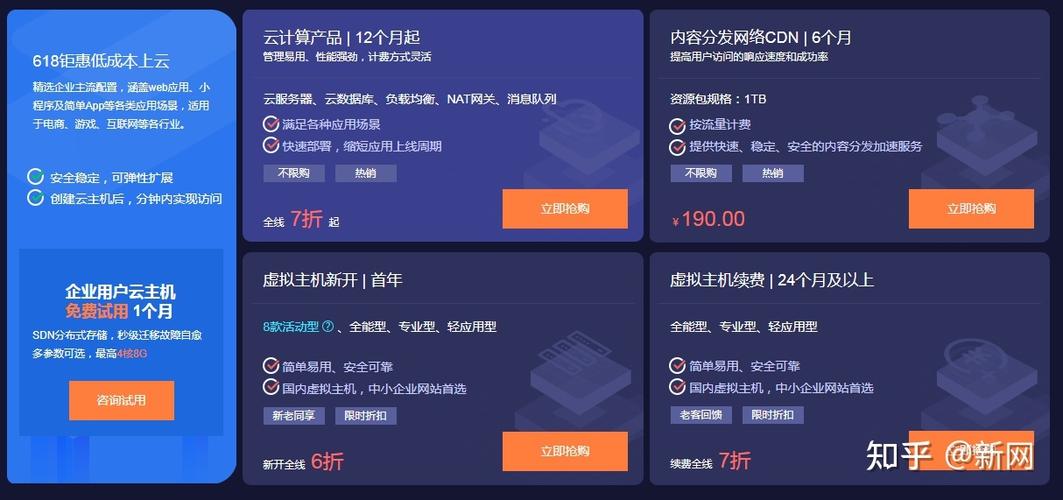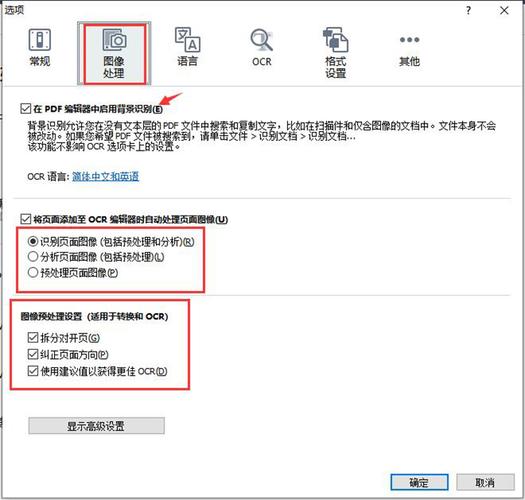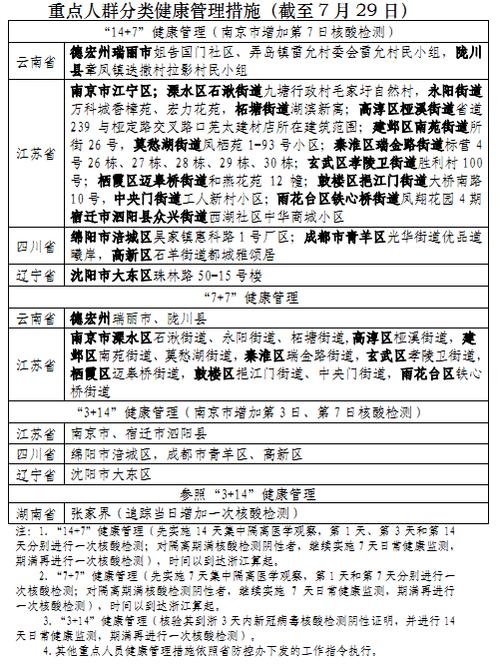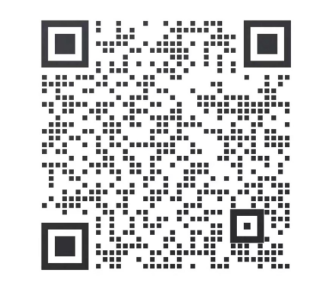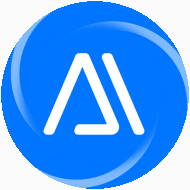Xshell如何远程连接Linux及Xshell如何远程连接服务器
Xshell是一款功能强大的SSH(Secure Shell)客户端软件,它可以帮助用户通过远程连接来管理和操作linux服务器。本文将介绍如何使用Xshell来远程连接Linux,并详细说明Xshell如何远程连接服务器的步骤和注意事项。
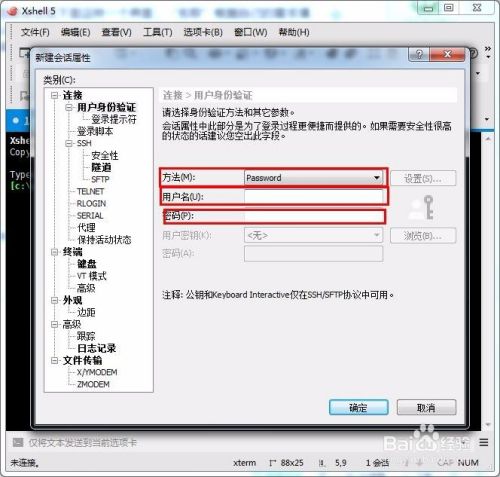
1. 下载和安装Xshell
首先,你需要从Xshell官方网站下载并安装Xshell软件。打开官方网站后,选择适合你操作系统的版本进行下载。安装过程简单,只需按照提示一步一步进行即可。
2. 配置SSH连接
在开始使用Xshell远程连接Linux之前,需要确保目标Linux服务器已经开启了SSH服务,并且你拥有正确的登录凭证(用户名和密码或者私钥)。
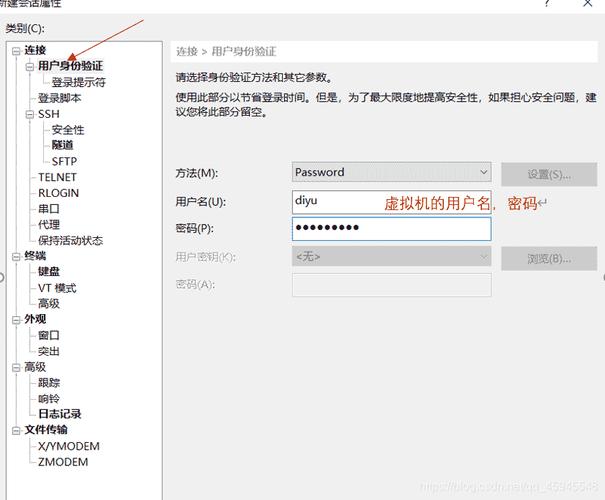
3. 创建一个新的会话
打开Xshell软件后,点击菜单栏上的“文件”选项,然后选择“新建”。在弹出的对话框中,输入会话名称和目标主机的IP地址或域名。
4. 配置会话属性
在新建的会话中,点击“属性”按钮来配置会话属性。在“常规”选项卡中,选择正确的连接类型(SSH),并填写目标主机的IP地址和端口号(默认为22)。
5. 配置身份验证
在“用户身份验证”选项卡中,选择适当的身份验证方法。如果你使用用户名和密码登录,选择“密码”并填写正确的用户名和密码。如果你使用私钥登录,选择“公钥”并导入正确的私钥文件。
6. 配置终端选项
在“终端”选项卡中,你可以自定义终端的外观和行为。例如,你可以设置字体、颜色和光标样式等。
7. 连接到目标主机
完成上述配置后,点击“确定”按钮保存会话属性。然后,在Xshell界面的左侧会显示你创建的会话。双击该会话或者点击“连接”按钮来连接到目标主机。
8. 输入用户名和密码
如果你选择了密码身份验证方式,在连接成功后,Xshell会要求你输入正确的用户名和密码。输入完毕后,按下回车键即可登录到目标主机。
9. 使用Xshell远程操作Linux服务器
一旦成功登录到Linux服务器,你就可以在Xshell终端中执行各种命令和操作。例如,你可以查看文件、安装软件、修改配置文件等。
注意事项:
- 确保目标Linux服务器已经开启了SSH服务,并且你拥有正确的登录凭证。
- 在使用Xshell连接服务器时,确保你的网络环境稳定和可靠。
- 如果你使用私钥登录,确保私钥文件的权限设置正确,并且私钥文件没有被篡改或者损坏。
- 使用Xshell远程连接服务器时,遵循服务器管理员的规定和安全策略。
- 远程连接
- Linux
- 服务器管理
- SSH