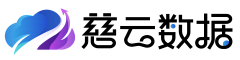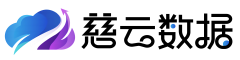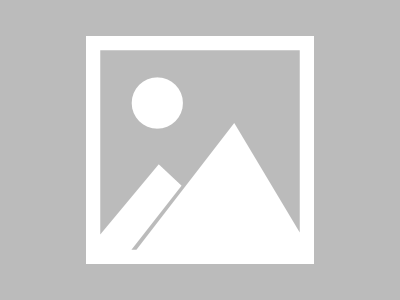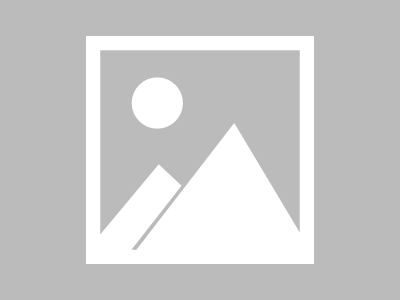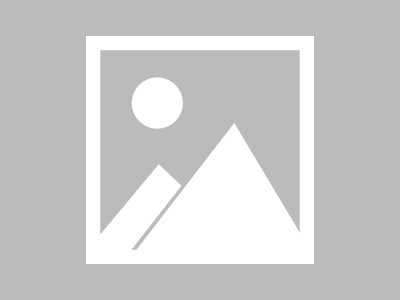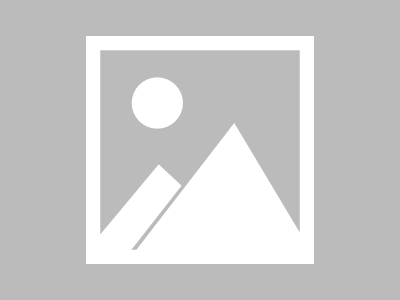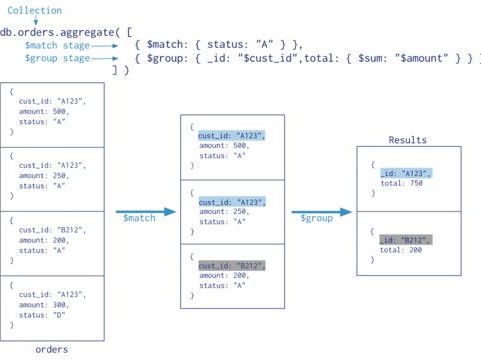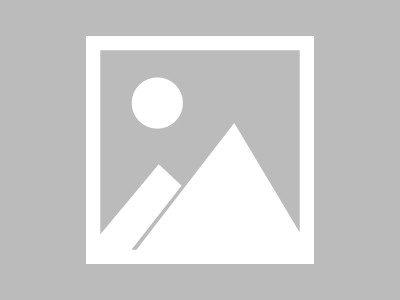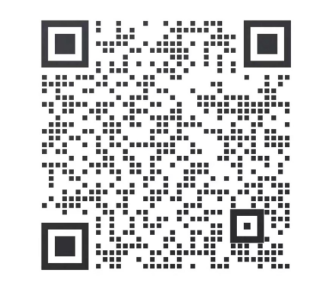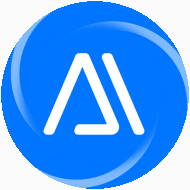文章目录
- 前言
- 一、Tkinter、PyQt和wxPython库简单使用
- 1、Tkinter简单使用
- 2、PyQt简单使用
- 3、wxPython简单使用
- 二、Tkinter、PyQt和wxPython库实现计算器
- 1、Tkinter实现计算器
- 2、PyQt实现计算器
- 3、wxPython实现计算器
- 三、Tkinter、PyQt和wxPython库简单QQ聊天
- 1、Tkinter实现QQ聊天
- 2、PyQt实现QQ聊天
- 3、wxPython实现QQ聊天
- 四、Tkinter、PyQt和wxPython库贪吃蛇游戏
- 1、Tkinter实现贪吃蛇游戏
- 2、PyQt实现贪吃蛇游戏
- 总结
前言
Python中的GUI编程是指使用Python语言创建图形用户界面(GUI)的过程。通过GUI,用户可以与程序进行交互,通过按钮、菜单、文本框等控件来操作程序。
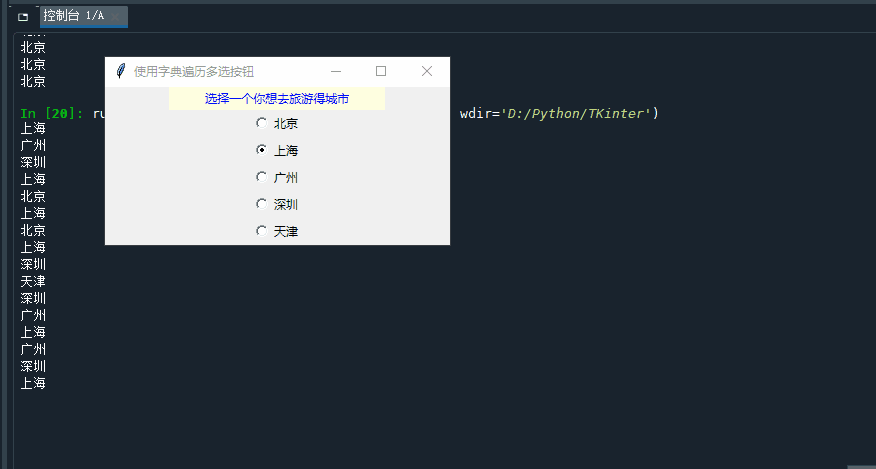 (图片来源网络,侵删)
(图片来源网络,侵删)Python提供了多个库和框架来实现GUI编程,其中最常用的是Tkinter、wxPython、PyQt和PyGTK等。这些库提供了丰富的控件和功能,使开发者能够轻松地创建各种类型的图形界面。
在GUI编程中,通常使用窗口(Window)作为程序的主要界面。可以在窗口中添加各种控件,如按钮、标签、文本框、复选框等,用于与用户进行交互。通过事件处理机制,可以对用户的操作进行响应,执行相应的函数或方法。
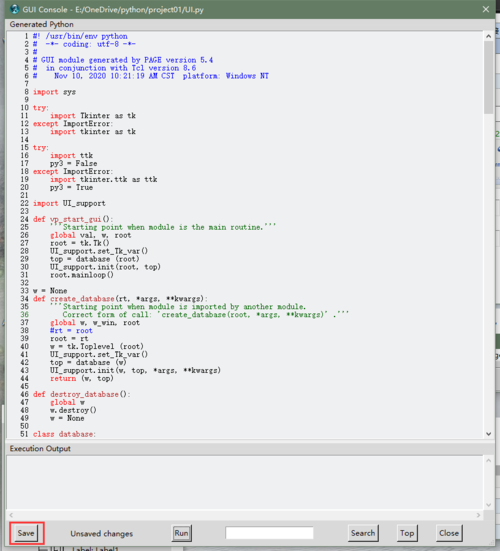 (图片来源网络,侵删)
(图片来源网络,侵删)图形界面设计是指创建具有良好用户体验的界面。在设计过程中,需要考虑界面布局、颜色搭配、控件的摆放位置等因素,以确保用户能够方便地使用程序。
一、Tkinter、PyQt和wxPython库简单使用
1、Tkinter简单使用
Tkinter 是 Python 中常用的 GUI 编程库,用于创建图形用户界面。下面是 Tkinter 的简单使用说明:
- 导入 Tkinter 模块:
import tkinter as tk
- 创建主窗口:
root = tk.Tk()
- 添加控件:
可以添加各种控件,如标签、按钮、文本框等。例如,添加一个标签和一个按钮:
label = tk.Label(root, text="Hello, Tkinter!") button = tk.Button(root, text="Click me!")
- 布局控件:
使用网格布局(grid)或包装布局(pack)来安排控件的位置。例如,使用网格布局将标签和按钮放置在窗口中:
label.grid(row=0, column=0) button.grid(row=1, column=0)
- 运行主循环:
root.mainloop()
完整代码:
import tkinter as tk # 创建主窗口 window = tk.Tk() window.title("GUI编程示例") # 创建标签 label = tk.Label(window, text="欢迎来到GUI编程!", font=("Arial", 16)) label.pack() # 创建按钮 button = tk.Button(window, text="点击我!", command=lambda: print("你点击了按钮!")) button.pack() # 运行主循环 window.mainloop()2、PyQt简单使用
PyQt 是 Python 中常用的 GUI 编程库,用于创建图形用户界面。下面是 PyQt 的简单使用说明:
- 导入 PyQt 模块:
from PyQt5 import QtWidgets
- 创建应用程序对象:
app = QtWidgets.QApplication([])
- 创建主窗口:
window = QtWidgets.QMainWindow()
- 添加控件:
可以添加各种控件,如标签、按钮、文本框等。例如,添加一个标签和一个按钮:
label = QtWidgets.QLabel("Hello, PyQt!") button = QtWidgets.QPushButton("Click me!")- 设置布局:
使用布局管理器来安排控件的位置和大小。常用的布局管理器有 QVBoxLayout、QHBoxLayout、QGridLayout 等。例如,使用 QVBoxLayout 将标签和按钮放置在窗口中:
layout = QtWidgets.QVBoxLayout() layout.addWidget(label) layout.addWidget(button)
- 将布局设置给主窗口:
central_widget = QtWidgets.QWidget() central_widget.setLayout(layout) window.setCentralWidget(central_widget)
- 显示窗口:
window.show()
- 运行应用程序的主循环:
app.exec_()
完整代码:
from PyQt5 import QtWidgets # 创建应用程序 app = QtWidgets.QApplication([]) # 创建主窗口 window = QtWidgets.QWidget() window.setWindowTitle("GUI编程示例") # 创建标签 label = QtWidgets.QLabel("欢迎来到GUI编程!") label.setFont(QtWidgets.QFont("Arial", 16)) # 创建按钮 button = QtWidgets.QPushButton("点击我!") button.clicked.connect(lambda: print("你点击了按钮!")) # 创建布局 layout = QtWidgets.QVBoxLayout() layout.addWidget(label) layout.addWidget(button) # 设置主窗口布局 window.setLayout(layout) # 显示主窗口 window.show() # 运行应用程序 app.exec_()3、wxPython简单使用
wxPython 是 Python 中常用的 GUI 编程库,用于创建图形用户界面。下面是 wxPython 的简单使用说明:
- 导入 wxPython 模块:
import wx
- 创建应用程序对象:
app = wx.App()
- 创建顶级窗口:
frame = wx.Frame(None, title="Hello, wxPython!")
- 添加控件:
可以添加各种控件,如标签、按钮、文本框等。例如,添加一个标签和一个按钮:
panel = wx.Panel(frame) label = wx.StaticText(panel, label="Hello, wxPython!") button = wx.Button(panel, label="Click me!")
- 设置布局:
使用布局管理器来安排控件的位置和大小。常用的布局管理器有 BoxSizer、GridSizer、FlexGridSizer 等。例如,使用 BoxSizer 将标签和按钮放置在窗口中:
sizer = wx.BoxSizer(wx.VERTICAL) sizer.Add(label, 0, wx.ALL, 10) sizer.Add(button, 0, wx.ALL, 10) panel.SetSizer(sizer)
- 显示窗口:
frame.Show()
- 运行应用程序的主循环:
app.MainLoop()
完整代码:
import wx # 创建应用程序 app = wx.App() # 创建主窗口 frame = wx.Frame(None, title="GUI编程示例") # 创建面板 panel = wx.Panel(frame) # 创建标签 label = wx.StaticText(panel, label="欢迎来到GUI编程!", pos=(50, 50)) label.SetFont(wx.Font(16, wx.FONTFAMILY_DEFAULT, wx.FONTSTYLE_NORMAL, wx.FONTWEIGHT_NORMAL)) # 创建按钮 button = wx.Button(panel, label="点击我!", pos=(50, 100)) button.Bind(wx.EVT_BUTTON, lambda event: print("你点击了按钮!")) # 显示主窗口 frame.Show() # 运行应用程序 app.MainLoop()二、Tkinter、PyQt和wxPython库实现计算器
1、Tkinter实现计算器
import tkinter as tk def calculate(): expression = entry.get() try: result = eval(expression) result_label.config(text="结果: " + str(result)) except: result_label.config(text="无效的表达式") def clear(): entry.delete(0, tk.END) result_label.config(text="结果:") window = tk.Tk() window.title("复杂计算器") entry = tk.Entry(window, width=30) entry.pack() button_frame = tk.Frame(window) button_frame.pack() calculate_button = tk.Button(button_frame, text="计算", command=calculate) calculate_button.grid(row=0, column=0) clear_button = tk.Button(button_frame, text="清除", command=clear) clear_button.grid(row=0, column=1) result_label = tk.Label(window, text="结果:") result_label.pack() window.mainloop()2、PyQt实现计算器
from PyQt5 import QtWidgets class Calculator(QtWidgets.QWidget): def __init__(self): super().__init__() self.setWindowTitle("复杂计算器") self.layout = QtWidgets.QVBoxLayout() self.entry = QtWidgets.QLineEdit() self.layout.addWidget(self.entry) button_frame = QtWidgets.QWidget() button_layout = QtWidgets.QHBoxLayout(button_frame) self.layout.addWidget(button_frame) calculate_button = QtWidgets.QPushButton("计算") calculate_button.clicked.connect(self.calculate) button_layout.addWidget(calculate_button) clear_button = QtWidgets.QPushButton("清除") clear_button.clicked.connect(self.clear) button_layout.addWidget(clear_button) self.result_label = QtWidgets.QLabel("结果:") self.layout.addWidget(self.result_label) self.setLayout(self.layout) def calculate(self): expression = self.entry.text() try: result = eval(expression) self.result_label.setText("结果: " + str(result)) except: self.result_label.setText("无效的表达式") def clear(self): self.entry.clear() self.result_label.setText("结果:") app = QtWidgets.QApplication([]) calculator = Calculator() calculator.show() app.exec_()3、wxPython实现计算器
import wx class CalculatorFrame(wx.Frame): def __init__(self): super().__init__(parent=None, title="复杂计算器") self.panel = wx.Panel(self) self.entry = wx.TextCtrl(self.panel) self.calculate_button = wx.Button(self.panel, label="计算") self.clear_button = wx.Button(self.panel, label="清除") self.result_label = wx.StaticText(self.panel, label="结果:") self.calculate_button.Bind(wx.EVT_BUTTON, self.calculate) self.clear_button.Bind(wx.EVT_BUTTON, self.clear) sizer = wx.BoxSizer(wx.VERTICAL) sizer.Add(self.entry, proportion=1, flag=wx.EXPAND) sizer.Add(self.calculate_button, flag=wx.EXPAND) sizer.Add(self.clear_button, flag=wx.EXPAND) sizer.Add(self.result_label, flag=wx.EXPAND) self.panel.SetSizer(sizer) def calculate(self, event): expression = self.entry.GetValue() try: result = eval(expression) self.result_label.SetLabel("结果: " + str(result)) except: self.result_label.SetLabel("无效的表达式") def clear(self, event): self.entry.Clear() self.result_label.SetLabel("结果:") app = wx.App() frame = CalculatorFrame() frame.Show() app.MainLoop()三、Tkinter、PyQt和wxPython库简单QQ聊天
1、Tkinter实现QQ聊天
import tkinter as tk def send_message(): message = entry.get() # 发送消息的逻辑处理 print("发送消息:", message) entry.delete(0, tk.END) window = tk.Tk() window.title("QQ聊天系统") window.geometry("400x300") message_box = tk.Text(window) message_box.pack(pady=10) entry = tk.Entry(window) entry.pack(pady=10) send_button = tk.Button(window, text="发送", command=send_message) send_button.pack() window.mainloop()2、PyQt实现QQ聊天
from PyQt5 import QtWidgets def send_message(): message = entry.text() # 发送消息的逻辑处理 print("发送消息:", message) entry.clear() app = QtWidgets.QApplication([]) window = QtWidgets.QWidget() window.setWindowTitle("QQ聊天系统") window.setGeometry(100, 100, 400, 300) message_box = QtWidgets.QTextEdit(window) message_box.setGeometry(10, 10, 380, 200) entry = QtWidgets.QLineEdit(window) entry.setGeometry(10, 220, 300, 30) send_button = QtWidgets.QPushButton(window, text="发送") send_button.setGeometry(320, 220, 60, 30) send_button.clicked.connect(send_message) window.show() app.exec_()3、wxPython实现QQ聊天
import wx class ChatWindow(wx.Frame): def __init__(self): super().__init__(None, title="QQ聊天系统", size=(400, 300)) panel = wx.Panel(self) sizer = wx.BoxSizer(wx.VERTICAL) self.message_box = wx.TextCtrl(panel, style=wx.TE_MULTILINE) sizer.Add(self.message_box, 1, wx.EXPAND | wx.ALL, 10) self.entry = wx.TextCtrl(panel) sizer.Add(self.entry, 0, wx.EXPAND | wx.ALL, 10) send_button = wx.Button(panel, label="发送") sizer.Add(send_button, 0, wx.ALIGN_CENTER | wx.ALL, 10) send_button.Bind(wx.EVT_BUTTON, self.send_message) panel.SetSizer(sizer) self.Show() def send_message(self, event): message = self.entry.GetValue() # 发送消息的逻辑处理 print("发送消息:", message) self.entry.Clear() app = wx.App() ChatWindow() app.MainLoop()四、Tkinter、PyQt和wxPython库贪吃蛇游戏
1、Tkinter实现贪吃蛇游戏
import tkinter as tk import random WIDTH = 400 HEIGHT = 400 DELAY = 100 DOT_SIZE = 20 class SnakeGame(tk.Canvas): def __init__(self, master): super().__init__(master, width=WIDTH, height=HEIGHT, background="black") self.snake = [(100, 100), (80, 100), (60, 100)] self.direction = "Right" self.food = self.create_food() self.score = 0 self.bind_all("", self.on_key_press) self.pack() self.after(DELAY, self.move_snake) def create_food(self): x = random.randint(1, (WIDTH-DOT_SIZE) / DOT_SIZE) * DOT_SIZE y = random.randint(1, (HEIGHT-DOT_SIZE) / DOT_SIZE) * DOT_SIZE return self.create_oval(x, y, x+DOT_SIZE, y+DOT_SIZE, fill="white") def move_snake(self): head_x, head_y = self.snake[0] if self.direction == "Right": new_head = (head_x + DOT_SIZE, head_y) elif self.direction == "Left": new_head = (head_x - DOT_SIZE, head_y) elif self.direction == "Up": new_head = (head_x, head_y - DOT_SIZE) else: new_head = (head_x, head_y + DOT_SIZE) self.snake.insert(0, new_head) if self.check_collision(): self.game_over() else: self.delete(self.snake[-1]) if self.snake[0] == self.food: self.score += 1 self.create_food() else: self.snake.pop() for x, y in self.snake: self.create_rectangle(x, y, x+DOT_SIZE, y+DOT_SIZE, fill="green") self.after(DELAY, self.move_snake) def check_collision(self): head_x, head_y = self.snake[0] return ( head_x = WIDTH or head_y = HEIGHT or (head_x, head_y) in self.snake[1:] ) def game_over(self): self.delete(tk.ALL) self.create_text( WIDTH/2, HEIGHT/2, text=f"Game Over! Score: {self.score}", fill="white", font=("Arial", 20), ) def on_key_press(self, event): key = event.keysym if key == "Right" and self.direction != "Left": self.direction = "Right" elif key == "Left" and self.direction != "Right": self.direction = "Left" elif key == "Up" and self.direction != "Down": self.direction = "Up" elif key == "Down" and self.direction != "Up": self.direction = "Down" root = tk.Tk() root.title("Snake Game") snake_game = SnakeGame(root) root.mainloop()2、PyQt实现贪吃蛇游戏
from PyQt5 import QtWidgets, QtCore, QtGui import random WIDTH = 400 HEIGHT = 400 DELAY = 100 DOT_SIZE = 20 class SnakeGame(QtWidgets.QWidget): def __init__(self): super().__init__() self.snake = [(100, 100), (80, 100), (60, 100)] self.direction = "Right" self.food = self.create_food() self.score = 0 self.timer = QtCore.QTimer(self) self.timer.timeout.connect(self.move_snake) self.timer.start(DELAY) self.setWindowTitle("贪吃蛇游戏") self.setGeometry(100, 100, WIDTH, HEIGHT) self.show() def paintEvent(self, event): qp = QtGui.QPainter() qp.begin(self) self.draw_snake(qp) self.draw_food(qp) qp.end() def draw_snake(self, qp): qp.setBrush(QtGui.QColor(0, 255, 0)) for x, y in self.snake: qp.drawRect(x, y, DOT_SIZE, DOT_SIZE) def draw_food(self, qp): qp.setBrush(QtGui.QColor(255, 255, 255)) qp.drawEllipse(*self.food, DOT_SIZE, DOT_SIZE) def create_food(self): x = random.randint(1, (WIDTH-DOT_SIZE) / DOT_SIZE) * DOT_SIZE y = random.randint(1, (HEIGHT-DOT_SIZE) / DOT_SIZE) * DOT_SIZE return (x, y) def move_snake(self): head_x, head_y = self.snake[0] if self.direction == "Right": new_head = (head_x + DOT_SIZE, head_y) elif self.direction == "Left": new_head = (head_x - DOT_SIZE, head_y) elif self.direction == "Up": new_head = (head_x, head_y - DOT_SIZE) else: new_head = (head_x, head_y + DOT_SIZE) self.snake.insert(0, new_head) if self.check_collision(): self.game_over() else: self.snake.pop() if self.snake[0] == self.food: self.score += 1 self.create_food() self.update() def check_collision(self): head_x, head_y = self.snake[0] return ( head_x = WIDTH or head_y = HEIGHT or (head_x, head_y) in self.snake[1:] ) def game_over(self): self.timer.stop() QtWidgets.QMessageBox.information(self, "游戏结束", f"游戏结束!得分: {self.score}") def keyPressEvent(self, event): key = event.key() if key == QtCore.Qt.Key_Right and self.direction != "Left": self.direction = "Right" elif key == QtCore.Qt.Key_Left and self.direction != "Right": self.direction = "Left" elif key == QtCore.Qt.Key_Up and self.direction != "Down": self.direction = "Up" elif key == QtCore.Qt.Key_Down and self.direction != "Up": self.direction = "Down" app = QtWidgets.QApplication([]) snake_game = SnakeGame() app.exec_()``` ## 3、wxPython实现贪吃蛇游戏 ```csharp import wx import random WIDTH = 400 HEIGHT = 400 DELAY = 100 DOT_SIZE = 20 class SnakeGame(wx.Frame): def __init__(self): super().__init__(None, title="贪吃蛇游戏", size=(WIDTH, HEIGHT)) self.snake = [(100, 100), (80, 100), (60, 100)] self.direction = "Right" self.food = self.create_food() self.score = 0 self.timer = wx.Timer(self) self.Bind(wx.EVT_TIMER, self.move_snake, self.timer) self.timer.Start(DELAY) self.Bind(wx.EVT_PAINT, self.on_paint) self.Bind(wx.EVT_KEY_DOWN, self.on_key_down) self.Centre() self.Show() def on_paint(self, event): dc = wx.PaintDC(self) self.draw_snake(dc) self.draw_food(dc) def draw_snake(self, dc): dc.SetBrush(wx.Brush(wx.Colour(0, 255, 0))) for x, y in self.snake: dc.DrawRectangle(x, y, DOT_SIZE, DOT_SIZE) def draw_food(self, dc): dc.SetBrush(wx.Brush(wx.Colour(255, 255, 255))) dc.DrawCircle(*self.food, DOT_SIZE//2) def create_food(self): x = random.randint(1, (WIDTH-DOT_SIZE) // DOT_SIZE) * DOT_SIZE y = random.randint(1, (HEIGHT-DOT_SIZE) // DOT_SIZE) * DOT_SIZE return (x, y) def move_snake(self, event): head_x, head_y = self.snake[0] if self.direction == "Right": new_head = (head_x + DOT_SIZE, head_y) elif self.direction == "Left": new_head = (head_x - DOT_SIZE, head_y) elif self.direction == "Up": new_head = (head_x, head_y - DOT_SIZE) else: new_head = (head_x, head_y + DOT_SIZE) self.snake.insert(0, new_head) if self.check_collision(): self.game_over() else: self.snake.pop() if self.snake[0] == self.food: self.score += 1 self.food = self.create_food() self.Refresh() def check_collision(self): head_x, head_y = self.snake[0] return ( head_x = WIDTH or head_y = HEIGHT or (head_x, head_y) in self.snake[1:] ) def game_over(self): self.timer.Stop() wx.MessageBox(f"游戏结束!得分: {self.score}", "游戏结束") self.Close() def on_key_down(self, event): key_code = event.GetKeyCode() if key_code == wx.WXK_RIGHT and self.direction != "Left": self.direction = "Right" elif key_code == wx.WXK_LEFT and self.direction != "Right": self.direction = "Left" elif key_code == wx.WXK_UP and self.direction != "Down": self.direction = "Up" elif key_code == wx.WXK_DOWN and self.direction != "Up": self.direction = "Down" app = wx.App() SnakeGame() app.MainLoop()总结
Python的GUI编程和图形界面设计相对简单易学,适用于各种应用程序的开发,包括桌面应用、游戏、数据可视化等。通过使用Python的GUI编程,开发者可以快速地创建功能强大、用户友好的图形界面应用程序。