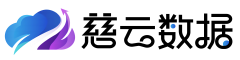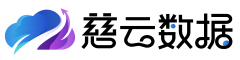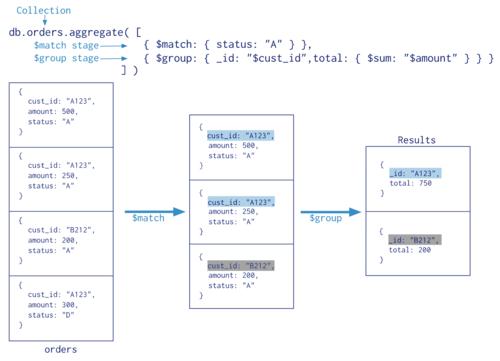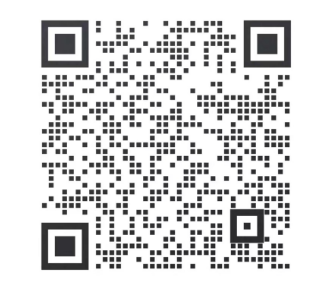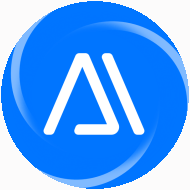在苹果电脑MAC上安装Windows10(双系统安装的详细图文步骤教程)
- 一、准备工作
-
- 准备项1:U盘作为系统安装盘
- 准备项2:您需要安装的系统镜像
- 二、启动转换助理
- 三、Windows10安装
-
- 步骤1:进入Windows10安装
- 步骤2:语言、货币、输入方法选择
- 步骤3:选择需要安装的系统
- 步骤4:接受许可条款
- 步骤5:选择驱动器分区
- 步骤6:进度条
- 步骤7:旋转进度
- 步骤8:百分比进度
- 步骤9:准备就绪
- 步骤10:海内存知己天涯若比邻
- 步骤11:区域设置
- 步骤12:这种键盘布局是否合适?
- 步骤13:是否想要添加第二种键盘布局?
- 步骤14:让我们为你连接到网络
- 步骤15:连接到Internet后,还有更多内容等你发现
- 步骤16:谁将会使用这台电脑?
- 步骤17:创建容易记住的密码
- 步骤18:确认你的密码
- 步骤19:为此账户创建安全问题
-
- 步骤19.1:安全问题1
- 步骤19.2:安全问题2
- 步骤19.3:安全问题3
- 步骤20:为你的设备选择隐私设置
- 步骤21:让cortana帮助你完成操作
- 步骤22:嗨,别来无恙啊!
- 步骤23:一切即将准备就绪
- 步骤24:这可能需要几分钟
- 步骤25:马上就好
- 步骤26:同意个人数据跨境传输
- 步骤27:进入Windows10系统
一、准备工作

准备项1:U盘作为系统安装盘
一个16GB或者更大的U盘

准备项2:您需要安装的系统镜像
Windows10系统镜像(建议尽量使用原版的,这样安装出来的系统不容易出错。)
没有镜像的点击这个帖子:
最全面的Windows 10原版系统镜像下载
二、启动转换助理
步骤1:找到启动转换助理
打开苹果电脑进入系统后,在上方菜单点击 前往 下方的 实用工具
步骤2:启动转换助理
在 实用工具 中打开 启动转换助理 进入启动转换助理简介页面
步骤3:选择任务
在 启动转换助理 点击 继续 进入 选择任务 页面,将页面内三项都打钩,
- 创建Windows10或更高版本的安装盘
- 从Apple下载最新的Windows支持软件
- 安装Windows10或更高版本

步骤4:插U盘
将准备项1的U盘插入电脑